


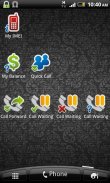
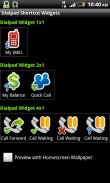

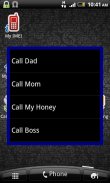
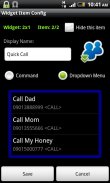
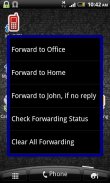


Dialpad Shortcut Widgets

Description de Dialpad Shortcut Widgets
Dialpad Shortcut Widgets – The widgets that provide a shortcut to the Dialpad.
In short, all things you can do with the dialpad, you can create a shortcut on the home screen to make it easy to access, by using this app. You can make a shortcut to call a phone number, shortcut to activate/deactivate or to check the status of the supplementary services like call forwarding, call barring... with a single click. Or you can make a shortcut for the USSD command (e.g for balance checking) or MMI command (Man-Machine Interface, e.g *#06# for IMEI, *#*#4636#*#* …).
There are 3 widgets with different sizes (1x1, 2x1 and 4x1), that provide a total of 7 widget items. However you can practically create unlimited number of items by setting the widget item as the “Dropdown Menu”.
1. Main GUI:
- Here you can see 3 widgets with different sizes.
- Click on the widget item to configure it.
- Click “Preview with Homescreen Wallpaper” check box to see how the widgets will display on the real home screen.
- After configuring the widget items, exit the app and back to the home screen, long tap on the home screen, select Widgets and then select “Dialpad Shortcut 1x1”, “Dialpad Shortcut 2x1” or “Dialpad Shortcut 4x1” to make it usable.
2. “Widget Item Config” GUI:
- Here you can configure the widget item such as name, icon image, icon type.
- You can set the item action when the user taps it on the home screen. Select “Command” radio button and enter command string that immediately executed, or select “Dropdown Menu” to display the menu.
- With the “Dropdown Menu”, you can add the new menu items by select the menu “Add Menu Item”. To edit the existing menu item, click on it. Long click on the menu item to delete it.
- In the Command field, you can enter the phone number (to call a person), the USSD string (e.g for balance checking, ask your mobile operator for the USSD syntax), or the MMI command (e.g *#21# {CALL} for call forwarding status, or *#06# for the IMEI...)
- Select the {CALL} check box if you want to enter the command string in the dialpad followed by pressing the “Call” button. Otherwise leave it unchecked.
- Select “Hide this item” to make the item invisible.
For the MMI Command reference, please use my app “Advanced Call Settings” on the Google Play (https://play.google.com/store/apps/details?id=org.vndnguyen.advcallsettings) and switch to the “Reference Mode” (menu Operation - Reference Mode), select the appropriate services to get an MMI command.
Any comment or suggestion are very welcome. Please visit:http://forum.xda-developers.com/showthread.php?t=2069948v1.1.5:
- Add Android Hidden Codes, Phone Manufacturer's Hidden Codes and VinaPhone USSD Commands in the Command Reference menu.Clavier téléphonique raccourci Widgets - Les widgets qui fournissent un raccourci vers le clavier.
En bref, toutes les choses que vous pouvez faire avec le clavier, vous pouvez créer un raccourci sur l'écran d'accueil pour le rendre facile d'accès, à l'aide de cette application. Vous pouvez créer un raccourci pour appeler un numéro de téléphone, raccourci pour activer / désactiver ou vérifier l'état des services supplémentaires comme le renvoi d'appel, interdiction d'appel ... d'un simple clic. Ou vous pouvez faire un raccourci pour la commande USSD (par exemple pour l'équilibre contrôle) ou la commande MMI (interface homme-machine, par exemple * # 06 # pour IMEI, * # * # 4636 # * # * ...).
Il ya 3 widgets avec des tailles différentes (1x1, 2x1 et 4x1), qui fournissent un total de 7 articles de widget. Cependant, vous pouvez pratiquement créer un nombre illimité d'articles en fixant le point de widget comme le "Menu déroulant".
. 1 interface principale:
- Ici, vous pouvez voir 3 widgets avec des tailles différentes.
- Cliquez sur l'élément de widget pour le configurer.
- Cliquez sur "Aperçu de l'écran d'accueil Wallpaper" case à cocher pour voir comment les widgets s'affichent sur l'écran d'accueil réelle.
- Après avoir configuré les articles de widget, quitter l'application et revenir à l'écran d'accueil, clic long sur l'écran d'accueil, sélectionnez Widgets puis sélectionnez "1x1 sur Clavier Raccourci", "saisie automatique Raccourci 2x1" ou "4x1 sur Clavier Raccourci" pour le rendre utilisable .
. 2 "Widget article Config" GUI:
- Ici, vous pouvez configurer l'élément du widget comme le nom, l'image d'icône, le type d'icône.
- Vous pouvez définir l'action d'article quand l'utilisateur appuie sur l'écran d'accueil. Sélectionnez le bouton radio «Commande» et entrez chaîne de commande exécutée immédiatement, ou sélectionnez "Menu déroulant" pour afficher le menu.
- Avec le "Menu déroulant", vous pouvez ajouter les nouveaux éléments de menu en sélectionnant le menu «Ajouter menu". Pour modifier l'élément de menu existant, cliquez dessus. Longue cliquez sur le menu pour le supprimer.
- Dans le champ Commande, vous pouvez entrer le numéro de téléphone (pour appeler une personne), la chaîne de USSD (par exemple pour l'équilibre contrôle, demandez à votre opérateur de téléphonie mobile pour la syntaxe USSD), ou la commande MMI (par exemple: * # 21 # {APPEL } pour le statut de transfert d'appel, ou * # 06 # pour l'IMEI ...)
- Sélectionnez le {APPEL} case à cocher si vous voulez entrer dans la chaîne de commandement dans le clavier puis en appuyant sur la touche «Appel». Sinon, laissez-la décochée.
- Sélectionnez "Masquer cet article" pour faire le point invisible.
Pour la référence de commande MMI, s'il vous plaît utiliser mon application "Réglages avancés appels" sur le Google Play (https://play.google.com/store/apps/details?id=org.vndnguyen.advcallsettings) et passer à la "référence Mode "(menu Opération - Mode référence), sélectionnez les services appropriés pour obtenir une commande MMI.
Tout commentaire ou suggestion sont les bienvenus. S'il vous plaît visitez:http://forum.xda-developers.com/showthread.php?t=2069948v1.1.5:
- Ajouter des codes Android cachés, des codes cachés de téléphone du fabricant et Vinaphone commandes USSD dans le menu des commandes.

























